How to backup and restore licenses for permanent usage?
 admin
posted 08-05-2023 04:05:07
2405 views
admin
posted 08-05-2023 04:05:07
2405 views
Download links : Google Drive Onedrive
- Download the file from the link above and extract it : 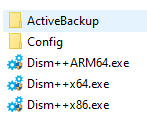
- For Windows 32-bit, run the Dism++ x86.exe file
- For Windows 64-bit, run the Dism++ x64.exe file
● Note
- Whether you've purchased a key for a few hundred thousand or even a few million dong. Especially if that key is not directly purchased from Microsoft. But purchased from retail resellers or someone else, and you won't be able to tell. Then after activation, you also need to do one thing, which is to backup the license!
● Benefits of backing up the license
- Backup Windows and Office activation. So that in the future, when we reinstall Windows and Office, we can restore the activation without needing a new key.
Open the Dism++ software
- In the Toolkit Tab, select Activation Backup
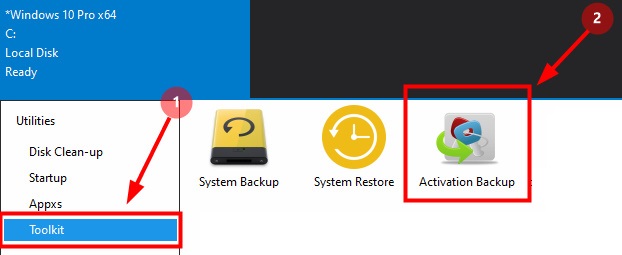
I. Backup Activation
1. Press Backup to proceed with activation backup
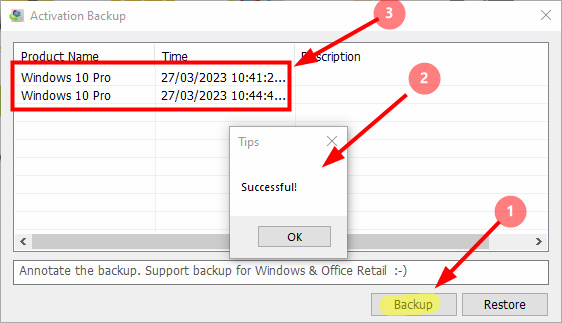
* The appearance of the Successful! message indicates successful backup.
2. Note about activation backup :
- Avoid repeating the backup operation many times, leading to many unnecessary backup copies
- In the ActiveBackup folder, delete unnecessary backup files to avoid confusion later.
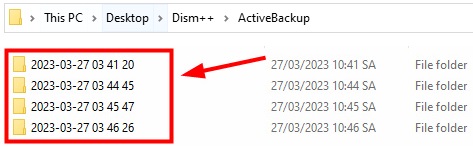
2.1 Here is an error caused by too many backup operations resulting in many duplicate backups being saved.
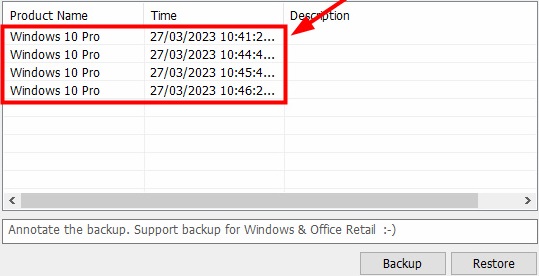
2.2 Delete unnecessary files here to avoid confusion later (You can rename as desired for easy management).

3. Additional information about backup :
+ In the "ActiveBackup" folder, it contains all the activations of your Windows, Office, Visio, Project that have been backed up...
+ Keep them safe in a secure place including the "ActiveBackup" folder and it's best to include the entire Dism++ folder on drive D, E,.. or save it to Google Drive, Onedrive,... for later use.
(Do not save it on drive C: the drive containing the Windows operating system).
II. Restore Activation
1. Proceed with restoring activation
- In the list under “Product Name” - Select the activation to be restored.
- Press Restore to restore the activation.
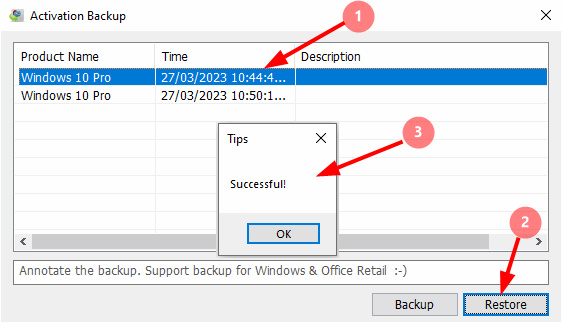
* The appearance of the Successful! message indicates successful restoration.
2. Note about activation restoration
- To avoid errors during activation restoration :
+ First: Your computer must have internet connection.
+ Second: Reinstall the correct version of Windows and Office that you previously backed up.
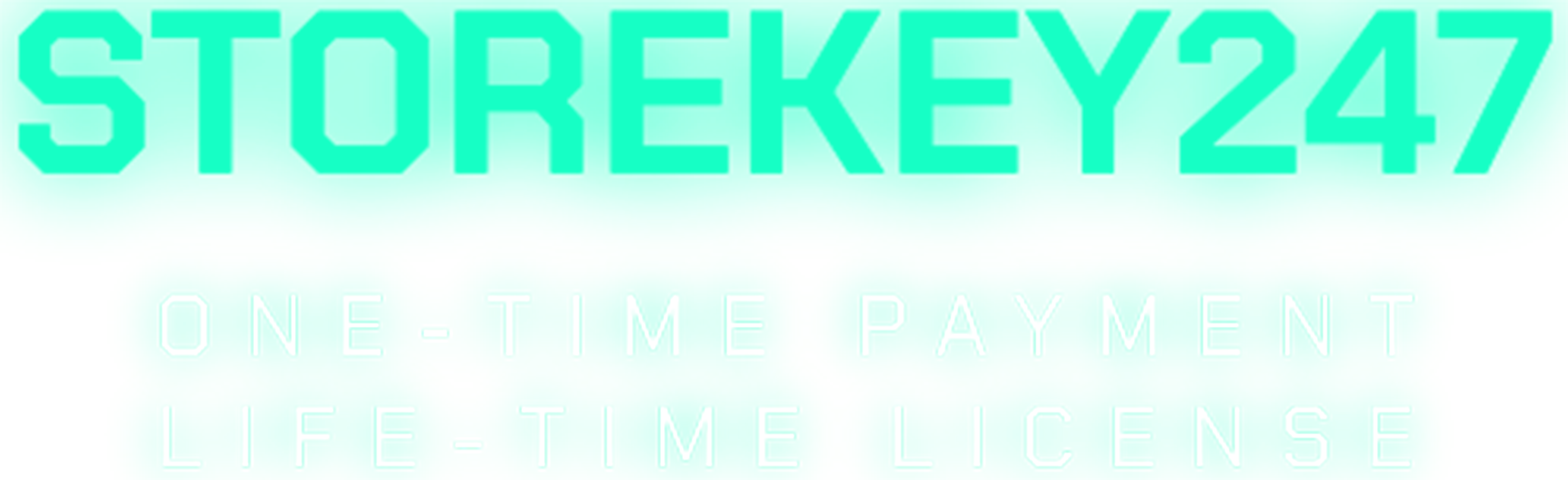
 Windows (5)
Windows (5)
 Office (8)
Office (8)
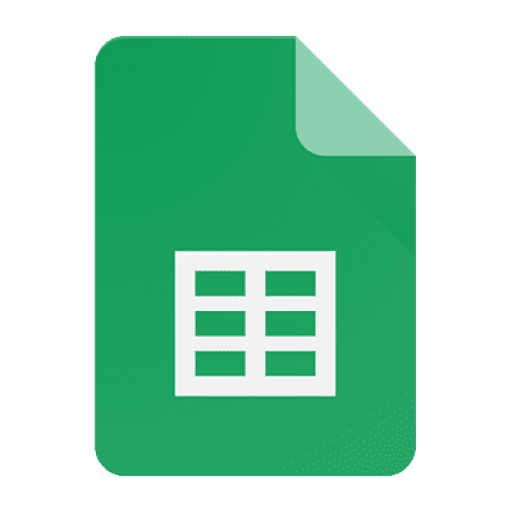 Google Sheet (1)
Google Sheet (1)
 Microsoft 365 (Office 365) (5)
Microsoft 365 (Office 365) (5)
 Adobe CC (1)
Adobe CC (1)
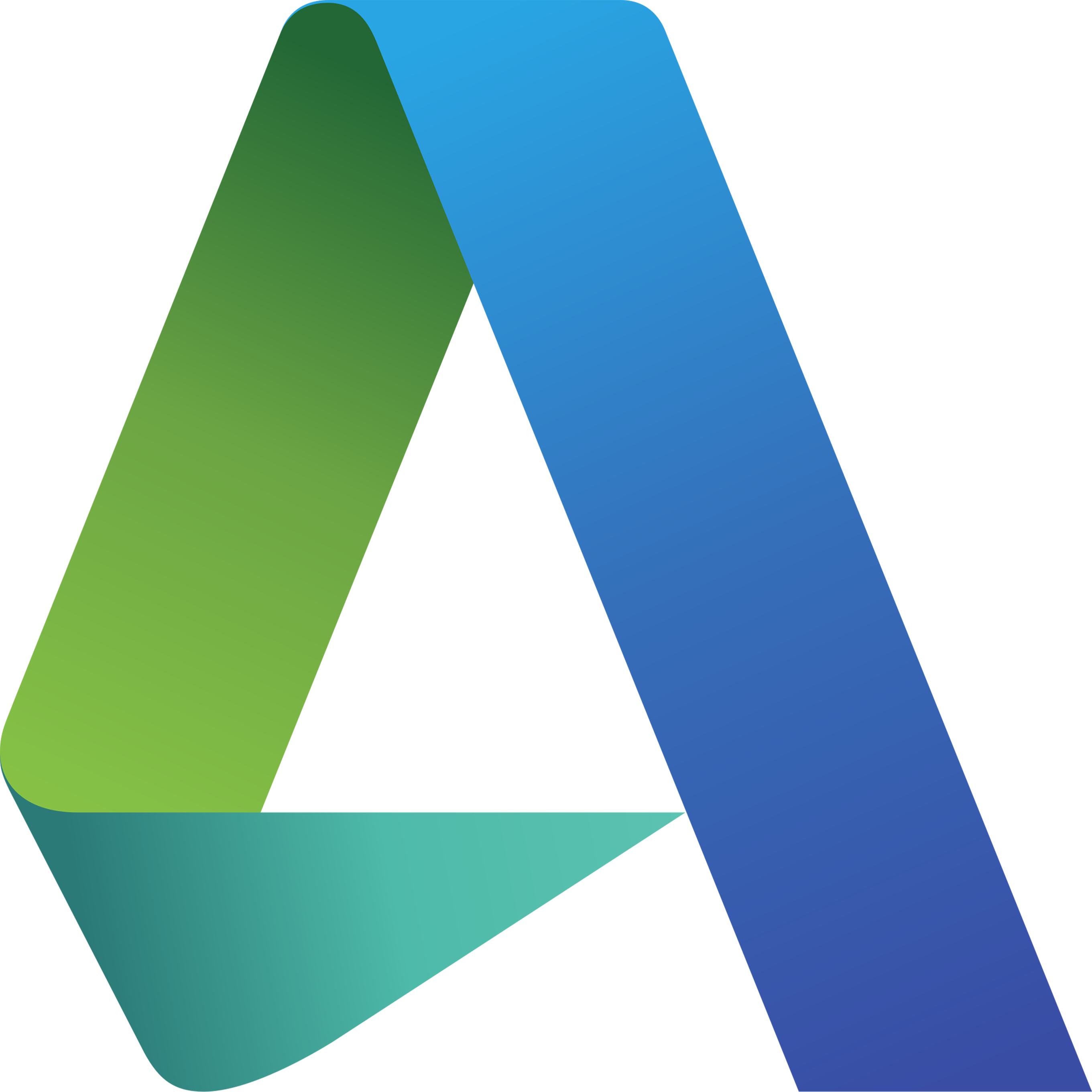 Autodesk (1)
Autodesk (1)
 Google Youtube, Google Drive, Gemini,... (2)
Google Youtube, Google Drive, Gemini,... (2)
 Others FAQ (3)
Others FAQ (3)